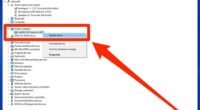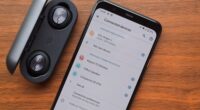How To Completely Erase All Content And Settings On My iPhone
Since Apple has released the iPhone 6 and iPhone 6 Plus a lot of users have been considering to upgrade. Then for you is need to erase all content and settings on your old iPhone if probably want to sell your old iPhone device and this leads us to one important issue. How to ensure that the data on your old iPhone is securely removed because honestly, nobody wants their info to be accessed by strangers. To avoid this issue, bellow you will find a detailed guide on how to safely remove all the data from your iPhone.
This guide will help you to erase the iPhone in five steps, by all supported methods available by apple in a legally and safely way. Apple claims that all the iPhone devices starting from the 3GS model onwards have hardware encryption so if anybody tries to use a data recovery software on your iPhone the data on the device will still be safe. According to Apple, all that is required to do is to simply delete all the data on the device by using the erase functions. However, for this to work you will have to enable the passcode.
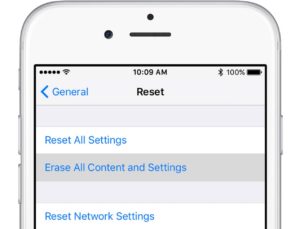
Instructions To Erase All Content And Settings
- Navigate to Settings Passcode on your iPhone. Option Unlock iPhone passcode to be ON.
- Now Tap to turn the Passcode On
- Once prompted, enter a passcode and re-enter it once again to verify it. Now you have enabled the passcode.
- You should notice that bellow on the page the last line says “Data protection enabled”
- After this, you can erase the iPhone all of your data
Still, you must take certain precautions while doing this.
- To Backup your device just navigate to Settings-iCloud-Storage and Backup
- Now enable the Backup switch. Tap OK to confirm.
- Once you have enabled the backup, Tap Back Up Now. The backup process of your data to iCloud will begin.
Information For Erase All Content
Remember that when using iCloud Backup, the data which you delete manually will also be deleted from the backup. So do not remove your phone numbers, pictures, videos manually unless you do not want them transferred on your new device. If from anyway is happens to lose your information from your iPhone, use our data recovery tool for free to recover your files in your device.
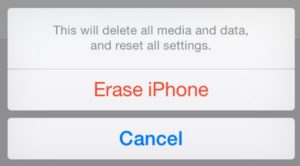
If your internet has low upload speeds or you do not want to use iCloud, you can do the backup via iTunes.
- To do the backup first launch iTunes. On the top-right corner click iPhone
- Right bellow Automatically Backup, select Encrypt iPhone Backup. After this set your iTunes backup password.
Now, under Manually Backup & Restore, Tap Backup Not start the backup procedure of your iPhone. Depending on how much data and whether it is your first time doing Backup on your iPhone, the entire procedure may take some time. Be ready to wait even around one hour.
I have backed up around 100 apps in this manner and once I have restored them most of the have retained a copy of data saved. One specific podcast app was unable to save the downloaded podcasts while the email apps required a re-authentication. Apart from this, everything else was successfully backed up in which unread notification was included as well.
Erase iPhone From your Device By Settings
- Once you have completed the backup, you can erase iPhone the data contained within.
- Navigate to Settings-General-Reset
- On the Reset page, you will be shown several options to reset saved data. If you want to erase everything just tap on Erase all Content and Settings.
- During this procedure, you will be notified to provide your passcode. If your iPhone is with a Restrictions passcode which serves to block some content and websites it will be required to enter that code as well.
- Once you do this, a warning will pop-up telling you that by proceeding you will erase iPhone media and data. Tap the Erase button on both occasions.
Erase iPhone From Your Computer by Apple ID
If you have lost or already sold your device and you want to delete all the data or keep it safe, you can use the Find my iPhone feature. This feature is really useful and it is free so by default you should always keep it activated.
- The initial step is to make sure that this feature is enabled on your device. To check, go to Settings-iCloud on your iPhone.
- Slide the switch to enable Find my iPhone.
This feature can be really useful in a situation when you cannot find your device. If you sell it without deleting all the data. So assuming that the service is enabled, erase all content and settings is a simple matter. Bellow will find the iPhone data eraser guide step by step.
- First, Log in to iCloud with your Apple ID credentials.
- By clicking on this, you will de-link that iPhone from your account and it will prevent the new owner from accessing your data.
If you many times asked how do I erase my iPhone. In a situation where you have sold your iPhone without erasing the content. The best scenario in this situation would be to change your Apple ID password. However, this will not prevent the new owner from accessing the data. It is already stored on the device. It will make sure that the new owner will not be able to delete data from your iCloud account.
Change Apple ID Password To Protect Erase Settings
- Go to Apple’s Website. Provide your Apple ID and press Next.
- Select whether you want email authentication or to answer a security question to change your password. Once you have selected the method, press Next.
- Complete the details and press Next again.
- Answer the security questions and Press next.
- Once you are at this point, you will be able to enter your new Apple ID password. Once you have entered it, re-enter it for verification purposes and press Reset Password.
If you have already wiped your iPhone then you should not worry about data theft. Apple uses hardware encryption on all iPhone devices. To ensure that in case the unauthorized person tries to recover data from your iPhone. Now with this guide, you make full erase all content and settings on your old iPhone. This guide will help to protect all personal data and content from your iPhone. Make ready for selling, or if it happens to lose, someone to not find your information. For any questions please write in the comment below. For the latest Apple tech news please stay connect on our social networks.