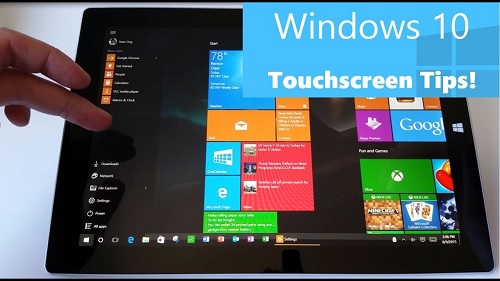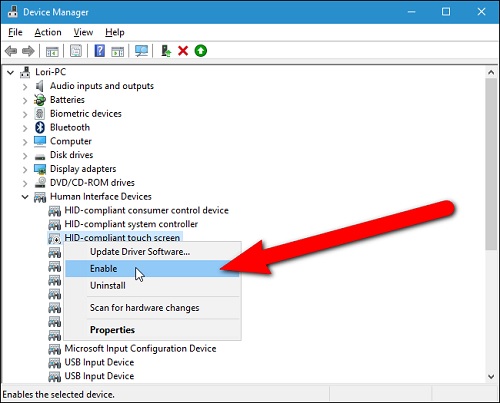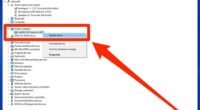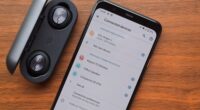How To Enable The Touchscreen On Windows 10
How to enable the touchscreen on Windows 10? The question that has its answer is here on this page. The question that many users need to answer during their Windows 10 experience! On most Windows devices, the touchscreen is turned on by default. If it isn’t already enabled, use the Device Manager in the Control Panel to do so. We’ll teach you how to enable the touchscreen in Windows 10, Windows 8, and Windows 7, as well as how to force Windows to scan for a touchscreen and update the touchscreen driver.
How to Enable Touchscreen In Windows 10 And Windows 8
In Windows 10 and 8, you must go to the Device Manager to enable the touchscreen. The Device Manager can be accessed through the Control Panel, but it’s a little quicker to use the search box on the taskbar.
- Go to your taskbar and find the search box.
- Search for Device Manager.
- Navigate to Device Manager.
- Hover over Human Interface Devices and select the arrow.
- Choose an HID-compatible touch screen.
- At the top of the window, click Action.
- Click on Enable Device.
- Check that your touchscreen is operational.
If your Windows 10 tablet’s touchscreen has been disabled, you’ll need to attach a USB keyboard and mouse to restore it. Using our services you can learn how to unlock any windows phone for free!
How To Make Windows Look For A Touchscreen Device
There are two reasons why you might not see an entry for an HID-compliant touchscreen in your Device Manager. The first issue is that Windows does not recognize your touchscreen, which may be resolved by scanning for hardware changes. The other issue is that you lack a touchscreen.
If you’re certain your device should have a touchscreen, you can force Windows to look for one:
If the Device Manager isn’t open, go to your taskbar’s search box, type Device Manager, and then click Device Manager.
Expand the list by clicking the arrow next to Human Interface Devices, and make sure you don’t notice any HID-compliant touchscreens.
- On the toolbar, choose Action.
- Select Hardware Changes Scan.
- Look for an HID-compliant touchscreen in the Human Interface Devices list.
Check to see if your touchscreen is detected by the Windows hardware wizard. If it doesn’t, go to the next section to see if there are any driver updates available. If it can’t find your touchscreen, it’s either a hardware issue or your device doesn’t have one at all.
How To Update The Drivers For Your Touchscreen
It’s possible that your touchscreen will stop working once you’ve enabled it. If your Device Manager shows a listing for an HID-compliant touch screen but your touchscreen still doesn’t work after you activate it, you may have a driver or hardware issue.
When a touchscreen stops working due to a driver problem, you may usually fix it by updating the driver, performing Windows Update, or contacting the computer’s manufacturer for special instructions or update tools.
To upgrade your touchscreen driver, follow these steps:
- If the Device Manager isn’t open, go to your taskbar’s search box, type Device Manager, and then select Device Manager.
- To expand the list, click the arrow next to Human Interface Devices.
- Right-click a touch screen that is HID-compliant.
- Click on Update Driver.
- Choose Automatically search for updated driver software.
- Install any new drivers found by the driver update wizard.
- Verify that your touchscreen is operational.
Run Windows Update if your touchscreen is still not working. Well, now you know for sure how to enable the touchscreen on Windows 10 and Windows 8!