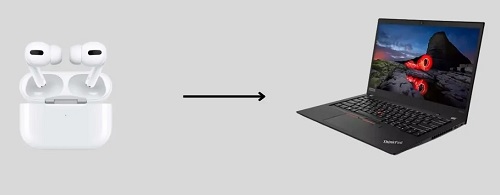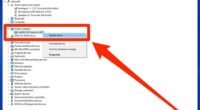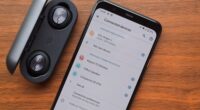How To Pair AirPods To A Lenovo Laptop
Here we will talk about how to pair AirPods to a Lenovo laptop using very simple methods. This article covers how to pair and unpair AirPods from a Lenovo laptop. All Lenovo laptops and AirPod models are covered by these instructions.
What Is The Best Way To Connect AirPods To Lenovo Laptop
Apple AirPods are commonly thought of as earphones that only function with Apple devices, but they can also be used with Lenovo laptops and other Bluetooth-enabled devices. This is how you can connect your AirPods to your Lenovo laptop. During the process, you must keep the AirPods and their charging case close to your Lenovo laptop.
In the system tray of your Lenovo laptop, click the Bluetooth icon. To reveal the icon, you may need to click the arrow next to the system tray.
- Select Add a Bluetooth Device from the menu.
- Select Bluetooth or another device to add.
- Wait for the AirPods to be detected by the laptop.
- Hold the Setup/Pair button on the back of your AirPods until the light on them turns white if they don’t appear on the list.
- Tap AirPods.
- Your Lenovo laptop is now connected to the device.
How to Unplug Apple AirPods From Lenovo Laptop
Turn off the Lenovo Bluetooth connection or press and hold the Pair button on the back of the AirPods to detach them from your Lenovo laptop.
Are AirPods compatible with Lenovo? Yes, AirPods work with any Bluetooth-enabled laptops and devices, including Lenovo laptops. AirPods are easier to link with Apple devices like iPads and MacBooks, but they may be added to your system in the same way as any other Bluetooth device.
Why Aren’t Airpods Recognized By Lenovo Laptop
There are several possible causes for your Lenovo laptop’s failure to recognize your AirPods. Here are some of the more effective solutions.
- Switch it off and on again. Switch your Lenovo laptop on and off several times. This frequently solves even the most basic concerns, such as pairing troubles.
- Make sure your AirPods are connected. Make sure your AirPods are in pairing mode and that you’re pressing the setup/pairing button properly. To encourage it, try opening the charging case lid.
- Disassemble and reassemble the AirPods. If your AirPods previously worked and are still listed as Bluetooth devices on your Lenovo laptop, try unplugging and replugging them.
- Remove any other electronic gadgets. Having previously paired devices nearby can sometimes break the connection, especially with Apple devices. To make sure it works, keep them physically separate.
- Finally, replace or upgrade your AirPods. If your AirPods aren’t connecting to your Lenovo laptop, try upgrading them on your iPhone or iPad. A firmware upgrade frequently resolves issues.
How To Pair AirPods With A Mac
Select the Apple icon on your Mac, then System Preferences > Bluetooth > Turn Bluetooth On. Then, to put the AirPods in pairing mode, open the case and push the button on the rear. When the AirPods appear in the Bluetooth options window, select them to connect them to your Mac.
How To Pair AirPods With Android Phone
To connect AirPods to Android devices, go to Settings > Bluetooth and turn on Bluetooth. On the AirPods case, press the pairing button. Look for and tap your AirPods from the list of accessible Bluetooth devices on your Android phone or tablet once the indicator light on the AirPods case turns white.
How To Connect AirPods To PlayStation 4
To connect a PS4 to AirPods, you’ll need a Bluetooth adapter. Connect your Bluetooth adapter to the PS4 > follow the manufacturer’s instructions to put the adapter in pairing mode > press and hold the pairing button on the AirPods case until the Bluetooth adapter stops flashing.
Finally, on your PS4, go to Settings > Devices > Audio Devices > Output Device > Headphones Connected to Controller and Output to Headphones > All Audio to confirm successful pairing.