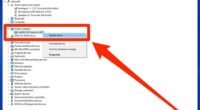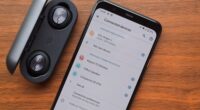How To Enable iTunes Match On iPhone/iPad And PC/Mac
This guide will talk about how to enable iTunes Match on your iPhone, iPad, and Mac. The positive impact which the release of iTunes Match would have is the fact that all the users will now be able to access their music library in iCloud via any iDevice which operates on iOS or newer. It is quite easy to enable the iTunes match on your iPhone or iPad and you can do it by simply going to the Settings menu of the device.
After you enable iTunes Match, you will be able to download and play any uploaded track at any time on multiple numbers of iDevices. Even though Apple has had ready the iTunes Match option since last month in the Settings app, still the toggle did not function until today.
After you enable the iTunes match from iTunes on your desktop, you can proceed by enabling the service on the iPhone/iPad or iPod touch.
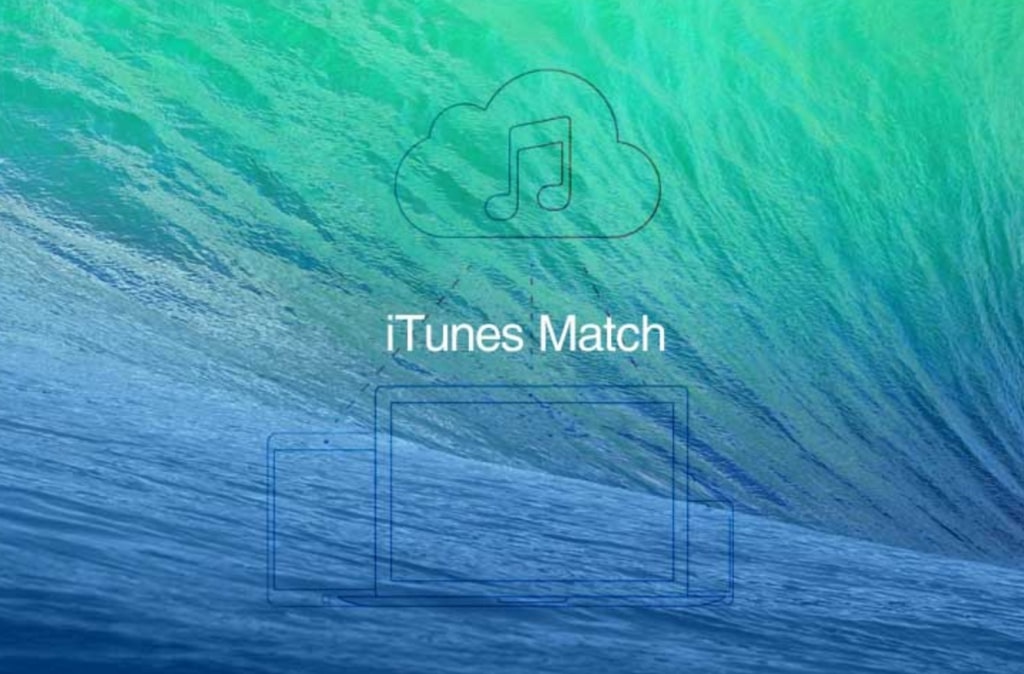
Before you start you should know that once you enable iTunes Match in iOS it will wipe out all of the locally stored music tracks and will replace it with iCloud tracks. Just before you enable iTunes Match you will be notified that iCloud will replace all of your music on the iDevice with the music you have uploaded to iCloud. So before you enable the iTunes Match feature make sure that you make a backup copy of your music that you did not get from the iTunes Store.
On iPhone
On your iOS device go to the Settings App to enable iTunes Match. Navigate to the Music section and you will notice the toggle on the top of the screen. Swipe the toggle and you will be asked to enter the Apple ID along with the password to enable the iTunes Match.
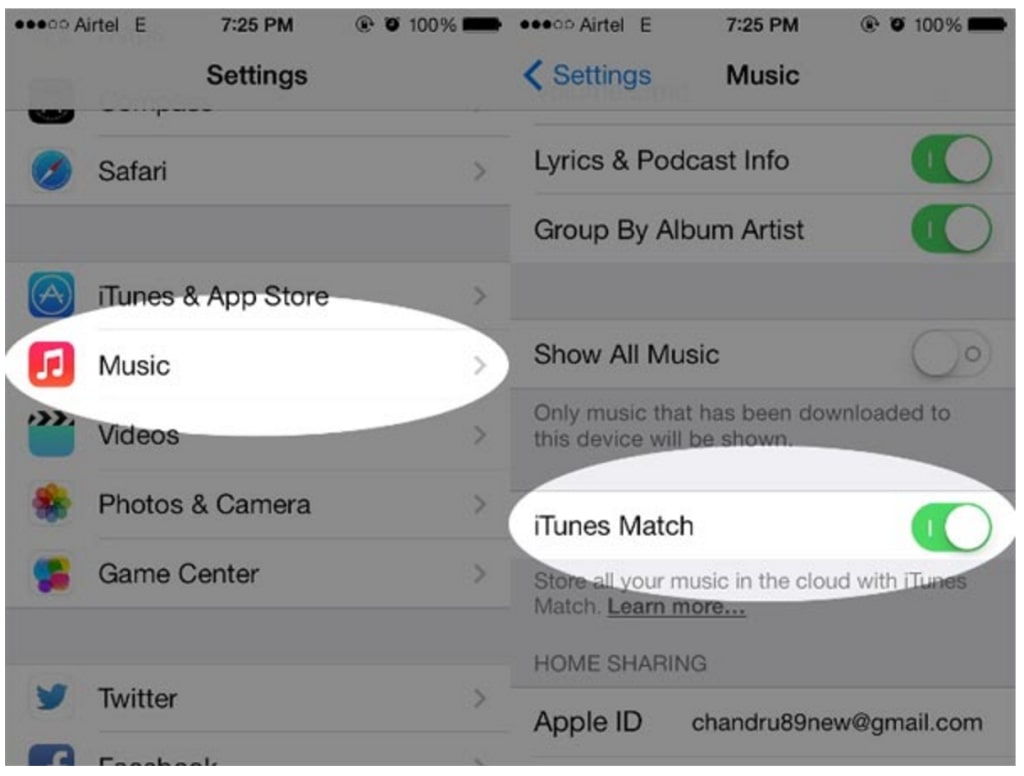
Once the iTunes Match is enabled in iOS you will have two choices. You can either turn on the “Show All Music” feature which will allow all of the songs which were matched in iCloud to be viewable via the Music app of your device. In other words, you will be able to see the downloaded songs along with the iCloud songs which you can download by simply tapping on the cloud icon right next to each track and album.
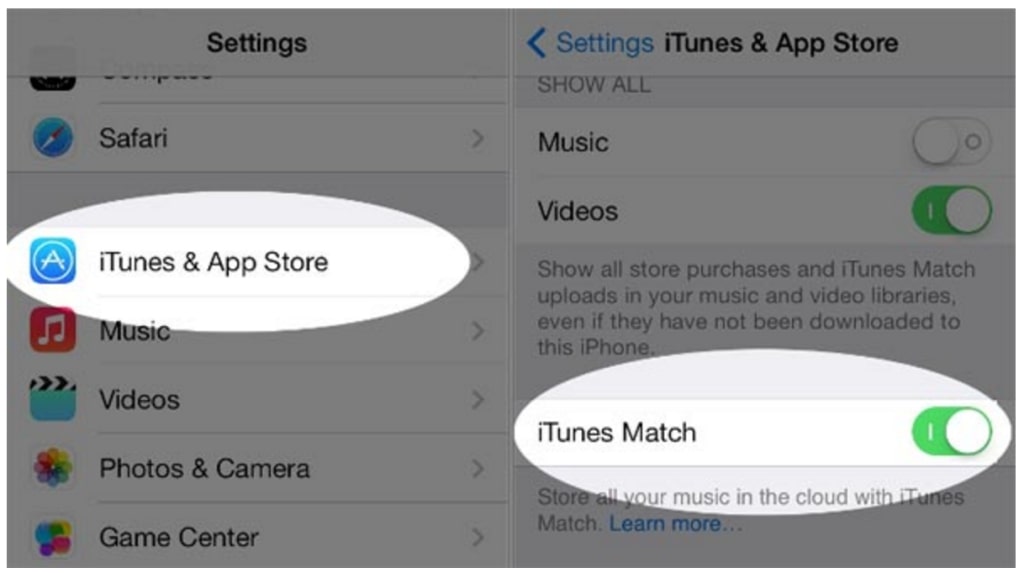
However, you decide to leave the “Show All Music” feature off. Then in the Music app, you will only be able to see the locally stored music. It is your first time using iTunes Match. And once you have finished downloading all the songs you want from the iCloud you can disable “Show All Music” to hide the entire song list. Your iDevice will constantly auto-refresh and add new songs. SO you want to see all the new songs available for download. You should only switch “Show All Music” to on again.
How Setup iTunes Match on Mac PC
If you find some songs you liked. What to have in your iTunes library. This song is from your iTunes store. Downloaded from any other place. Not important. You will turn on the iTunes Match on your Mac PC. Then iTunes search to the store for matching songs. So when will find some match will automatically fetch this song in your account.
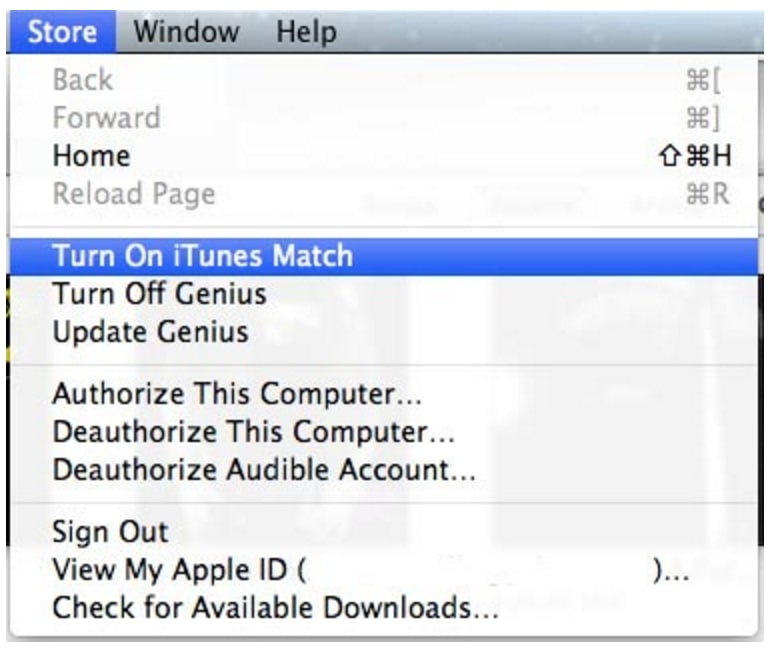
The first thing needs to do is to go and to start setting up, as a result, iTunes match.
- 1: So start the iTunes App on your Mac.
- 2: Then click on the Store option.
- 3: Also you need to be logged in your store account if you are not please do that.
- 4: Finally here please click Turn On iTunes Match. This is a paid service. It will cost to pay on Apple Store 25$ per year fee.
- 5: Then when is Turn On your iTunes Match now is need to Update this App.
- 6: Finally all your songs in your iTunes library account will be scanned. Will matched in your iTunes Match account.
So the iTunes Match is app here apple-like to pay for this service and not is for free. You like to get this app also without paying. Then you have one option by free iTunes codes. Finally here by Gift card directly from the store will order. We on our site have one store and for this great software where will get for free. For more information go on this link on this page to read the full guide. This price for some peoples is very big to pay per year because all time use iTunes. If you have some questions or tips please write in the comment we will replay to you at any time.