How To Recover Permanently Deleted Files In Windows Using CMD
Are you asking yourself how to recover permanently deleted files in windows 10 using CMD? A sophisticated operating system as it is, Windows 10 has witnessed a lot of users losing important files or documents due to wrong operations or other reasons. It is a disaster to lose the work which you might have spent to finish, but you’ve landed the right place where you will find the solutions for undeleting files and data from Windows 10 using CMD or the best software. Therefore we are here to help you find a solution about how to recover permanently deleted files in windows 10 using CMD!
When Will You Need Windows 10 File Recovery Solutions
It seems too late to figure out how you lost the files, but the common causes may help you decide which solutions to follow when there are multiple options available. More importantly, you may learn something if it ended up being a hard lesson.
- Wrong operation: Accidental deletion, unwanted formatting, etc. So think twice before you do anything.
- System errors or breakdown: When this happens, you can not avoid data loss.
- Hard drive corruption: This could cause massive data loss.
- Virus attack: This could bring serious data loss trouble.
- Hostile attack by malware: To avoid this kind of situation, you’d better run protection software regularly.
- Lack of free space: A new system requires a lot of free space. Lack of free space could lead to upgrading failure. Thus data loss happens.
- Unknown reason: Sometimes the situation is extremely complicated, you can’t figure out why data loss happens.
How to Recover Deleted Files in Windows 10 Using CMD
As mentioned above, a lot of reasons could lead to data loss in Windows 10. If your files were missing due to malfunction or system glitch, applying a CMD command may get everything right.
Step 1. Click Start menu, type “Command Prompt”, then right-click on it from the result and choose “Run as administrator”.
• Step 2. In Command Prompt, type in “attrib -h -r -s /s /d D” and hit Enter. (Replace D with the drive letter of the partition where your files were lost)
• Step 3. Wait for the process to complete, then see if your lost data is back.
CMD is a smart trick worth a try as it takes nothing but a few clicks. However, in more cases, you will need a better solution to get back your lost files from Windows 10.
3 Steps to Recover Data From Windows 10 Without Backup
To restore permanently deleted files in Windows 10, you need reliable software. Jihosoft File Recovery will give you the best chance to retrieve Windows 10 data. Free download and install the best Windows data recovery software below. Read how to recover deleted files in windows 10 using cmd below!
3 Steps to Recover Deleted Files in Windows 10:
- Run Jihosoft File Recovery and Choose Recover File. Launch the program from your desktop, then click Recover File from the three available options (Recover File/Create Image/Resume Recovery).
- Scan Local Hard Drive for Deleted Files. Now you should see all the partitions detected by the program. Select the one where you want to retrieve data, then click “Scan Now” to scan for deleted files.
- Tips: Advance Scan allows you to specify file types to be restored. Preview and Recover Data from Windows 10
Once the scanning is finished, all recoverable files will be listed by file type. You can preview the found files and select the ones you’d like to recover. Finally, click “Recover” to get the files out. Folks this is all that you need to know in order to learn how to recover permanently deleted files in windows 10 using CMD!

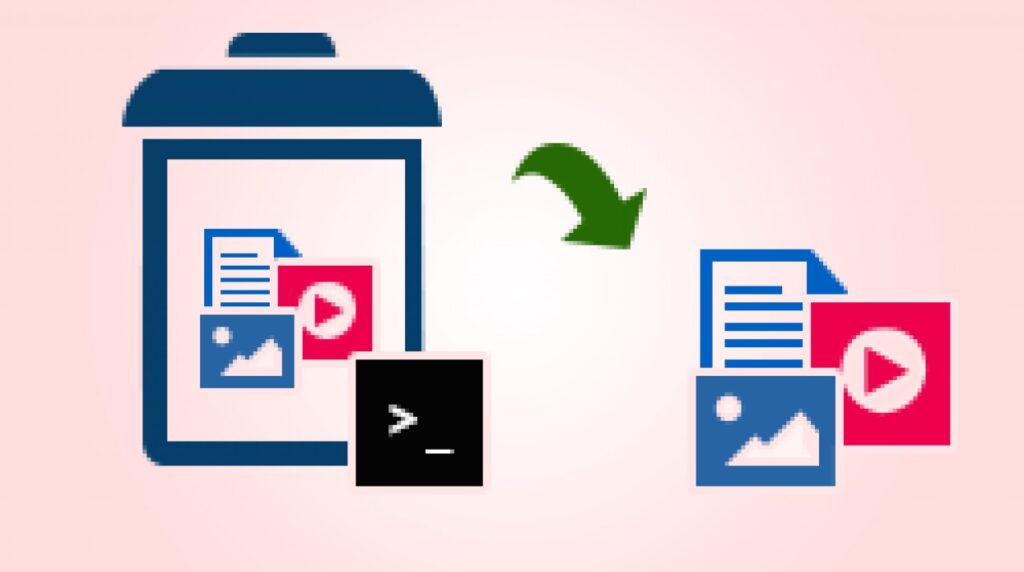


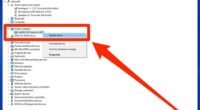
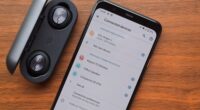

imey saya